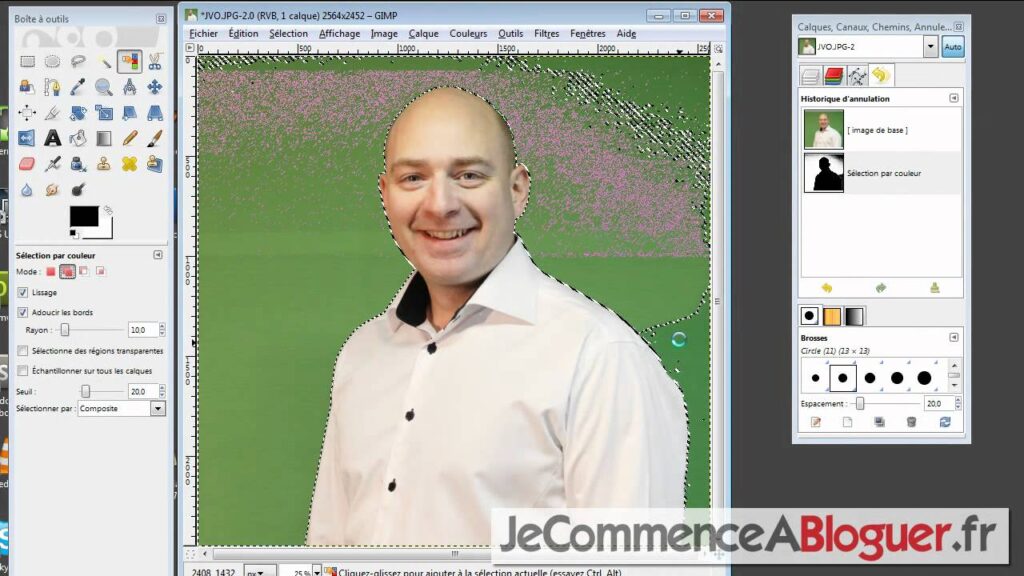1. Nettoyer une image avec GIMP : Découvrez les étapes à suivre
GIMP est l’un des meilleurs logiciels de retouche photo gratuits disponibles. Il est riche en fonctionnalités et offre des outils très puissants pour modifier et améliorer vos photos. L’un des avantages de GIMP est que vous pouvez nettoyer facilement vos photos pour en faire de belles images. Dans cet article, nous allons vous expliquer comment nettoyer une image avec GIMP.
A. Ouvrir une image dans GIMP
La première étape consiste à ouvrir votre image dans GIMP. Pour ce faire, allez dans le menu Fichier et sélectionnez Ouvrir. Vous pouvez également utiliser le raccourci clavier Ctrl + O. Une fois que vous avez sélectionné votre fichier, cliquez sur le bouton Ouvrir. Vous devriez maintenant voir votre image dans GIMP.
B. Utiliser l’outil tampon
Une fois que votre image est ouverte dans GIMP, vous pouvez commencer à nettoyer votre image. Pour ce faire, vous devez sélectionner l’outil tampon. L’outil tampon est situé dans le menu Outils. Une fois que vous avez sélectionné l’outil tampon, vous devriez voir une icône à l’écran.
C. Utiliser l’outil tampon pour nettoyer votre image
Le principe de l’outil tampon est simple : vous sélectionnez une zone de l’image à copier, puis vous la copiez à un autre endroit. Vous pouvez utiliser l’outil tampon pour enlever des taches, des imperfections ou des zones sombres de votre image. Pour ce faire, sélectionnez une zone saine et cliquez sur le bouton droit de la souris pour sélectionner la zone. Vous pouvez également utiliser le raccourci clavier Ctrl + clic gauche pour sélectionner la zone. Une fois que vous avez sélectionné la zone saine, tamponnez la sur la tâche.
Vous pouvez également utiliser l’outil tampon pour ajouter des détails à votre image. Par exemple, vous pouvez ajouter des ombres ou des textures à votre image. Pour ce faire, sélectionnez une zone sombre et tamponnez-la sur la partie que vous souhaitez améliorer.
D. Utiliser les autres outils de GIMP
GIMP offre également d’autres outils pour nettoyer votre image. Vous pouvez par exemple utiliser l’outil de sélection pour sélectionner des parties de votre image. Une fois que vous avez sélectionné une partie de votre image, vous pouvez utiliser l’outil pinceau pour nettoyer les imperfections. Vous pouvez également utiliser l’outil gomme pour enlever des parties indésirables de votre image.
E. Utiliser les filtres de GIMP
GIMP dispose également d’une variété de filtres qui vous permettent de modifier et de nettoyer votre image. Les filtres sont situés dans le menu Filtres et vous permettent d’appliquer des effets à votre image. Par exemple, vous pouvez utiliser le filtre Flou pour enlever les petits détails indésirables de votre image. Vous pouvez également utiliser le filtre Contraste pour ajouter plus de contraste à votre image.
2. Résultat final : Une image nette et améliorée
Une fois que vous avez appliqué tous les outils et filtres à votre image, vous devriez obtenir un résultat final satisfaisant. Vous devriez voir une image nette et améliorée. Vous pouvez également exporter votre image pour la partager avec vos amis et votre famille.
En résumé, nettoyer une image avec GIMP est une tâche facile et rapide. Vous pouvez utiliser l’outil tampon pour enlever les imperfections, l’outil de sélection pour sélectionner des parties de votre image et l’outil pinceau pour nettoyer les détails indésirables. Vous pouvez également utiliser les filtres pour modifier et améliorer votre image. Avec GIMP, vous pouvez facilement nettoyer vos images et les partager avec vos amis et votre famille.