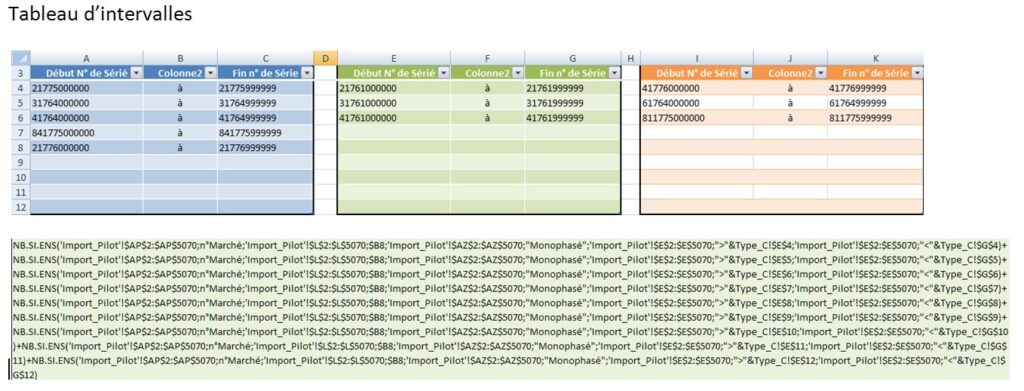Pourquoi ma formule Excel reste en TEXTE ? Est-ce que vous avez déjà rencontré ce problème ? Vous avez saisi une formule dans une cellule Excel, mais elle reste en texte et ne s’exécute pas. Si oui, alors cet article est pour vous. Vous apprendrez comment Excel traite le format texte et comment le formater pour obtenir le résultat souhaité. Nous allons également examiner les avantages de l’utilisation du format Standard. Alors, restez avec nous et découvrez pourquoi votre formule Excel reste en texte.
Les formules Excel sont fréquemment utilisées pour effectuer des calculs complexes, mais parfois, les résultats de ces formules ne sont pas visiblement affichés dans la cellule où vous les avez saisis. Cette situation peut être particulièrement frustrante lorsque vous ne savez pas comment récupérer le résultat de votre formule, et vous vous demandez pourquoi cela se produit. La raison est généralement liée à un problème de formatage des cellules.
Le format TEXTE est un type de format spécifique dans Excel. Lorsque vous saisissez des données dans des cellules qui sont au format texte, Excel croit donc que vous êtes en train de saisir un texte. Cela signifie que les formules que vous saisissez ne sont pas interprétées comme telles et le résultat ne s’affiche pas.
1. Qu’est-ce que le format TEXTE ?
Le format TEXTE est un type de format spécifique dans Excel. Il est utilisé pour représenter des données qui ne sont pas en nombre, telles que des noms, des adresses ou des mots-clés. Excel traite les données au format texte comme un texte et non comme des nombres, ce qui signifie que la formule n’est pas interprétée comme telle et le résultat n’est pas affiché.
Lorsque vous saisissez des données dans une cellule qui est au format texte, Excel ne reconnaît pas immédiatement la formule. Les données sont saisies dans la cellule mais le résultat n’est pas visible. Pour obtenir le résultat visible des formules que vous saisissez, vous devez modifier le format des cellules concernées.
2. Comment puis-je changer le format des cellules vers Standard ?
Changer le format des cellules vers Standard est très simple. Vous pouvez le faire en cliquant avec le bouton droit de la souris sur la cellule ou les cellules concernées, puis en sélectionnant «Format de cellule» dans le menu contextuel. Dans la boîte de dialogue «Format de cellule», sélectionnez «Standard» dans la liste des types de format, puis cliquez sur «OK».
Une fois le format de la cellule modifié, vous verrez le résultat de la formule dans la cellule. Vous verrez également une icône d’équation à côté de la cellule pour indiquer qu’une formule a été saisie dans cette cellule.
3. Quels sont les avantages à utiliser le format Standard ?
Le format Standard est le format le plus commun dans Excel et est le format recommandé pour la plupart des formules. Lorsque vous utilisez le format Standard, Excel reconnaît immédiatement la formule et affiche le résultat dans la cellule.
Le format Standard est également très pratique car il permet d’utiliser des formules qui s’appliquent à des plages de cellules. Par exemple, si vous souhaitez calculer une somme, vous pouvez sélectionner une plage de cellules et utiliser la formule «=SOMME». Excel saura alors appliquer la formule à toutes les cellules sélectionnées et afficher le résultat dans la cellule d’origine.
Enfin, le format Standard est très utile pour créer des graphiques à partir de données. Lorsque vous créez un graphique, Excel recherche automatiquement les cellules qui sont au format Standard et utilise leurs données pour créer le graphique.
En résumé, le format Standard est le format le plus couramment utilisé dans Excel, et est le format recommandé pour la plupart des formules. Il est très pratique et permet d’utiliser des formules qui s’appliquent à des plages de cellules, et de créer des graphiques à partir de données. En modifiant le format des cellules concernées vers Standard, vous pourrez obtenir le résultat visible des formules que vous saisissez.