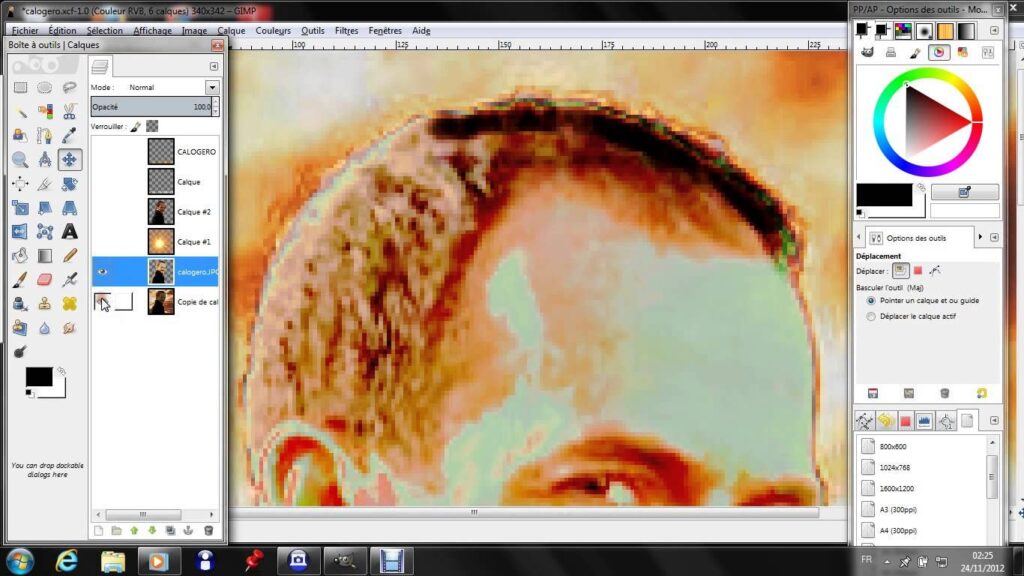Vous cherchez à enlever le fond d’une image pour la rendre transparente ? Gimp est l’outil idéal pour effectuer cette tâche. Il s’agit d’un logiciel gratuit qui vous permet de modifier et de manipuler des images. Que vous souhaitiez enlever un fond ou créer des illustrations, Gimp est l’outil parfait pour vous.
Dans cet article, nous vous expliquerons comment enlever un fond d’image avec Gimp. Vous apprendrez quel est l’outil à utiliser et comment vérifier si le fond est transparent. Allons-y !
1. Utiliser Gimp pour Enlever un Fond d’Image
Tout d’abord, vous devez télécharger et installer Gimp sur votre ordinateur. Une fois cette étape terminée, vous êtes prêt à supprimer le fond d’une image. Pour ce faire, ouvrez l’image que vous souhaitez modifier dans Gimp.
Ensuite, sélectionnez l’outil « Effacer » dans la barre des outils. Vous verrez que l’outil est réglé sur « Effacer » par défaut, ce qui est très pratique. Vous pouvez également changer la taille et la forme de l’outil en cliquant sur les petits carrés en bas de la barre des outils.
Une fois que vous avez sélectionné l’outil, commencez à effacer le fond de l’image en cliquant et en traçant sur la zone que vous souhaitez supprimer. Vous pouvez également cliquer et glisser pour sélectionner une zone plus grande. Vous pouvez également utiliser l’outil « Remplir » pour remplir des zones plus grandes.
2. Comment Fonctionne l’Outil Effacer de Gimp
L’outil « Effacer » de Gimp fonctionne en supprimant ou en masquant le contenu de l’image sélectionnée. Cela signifie que le contenu masqué est temporairement invisible, mais qu’il peut être rétabli si vous le souhaitez. L’outil « Effacer » est très pratique car il vous permet de revenir en arrière et de modifier votre travail si vous le souhaitez.
Une fois que vous avez sélectionné l’outil et commencé à effacer le fond de l’image, vous devrez peut-être ajuster les paramètres de l’outil. Vous pouvez modifier la taille et la forme de l’outil, ainsi que la couleur et la transparence du fond. Vous pouvez également modifier la couleur et la transparence du fond en cliquant sur le menu déroulant « Couleur » dans la barre des outils.
3. Comment Vérifier si le Fond est Transparent
Une fois que vous avez terminé de supprimer le fond de l’image, vous devez vérifier si le fond est transparent. Pour ce faire, cliquez sur « Édition » et sélectionnez « Effacer ». Vous devriez voir le fond en 2 tons de gris. Ce qui veut dire que votre fond d’image est maintenant transparent.
Vous pouvez également vérifier si le fond est transparent en cliquant sur « Afficher » et en sélectionnant « Afficher le fond transparent ». Si votre fond est transparent, vous verrez un carré de couleur grise sur l’image. Vous pouvez également exporter l’image et la visualiser dans un autre programme pour vérifier si le fond est transparent.
Conclusion
Gimp est un excellent outil pour enlever un fond d’image et le rendre transparent. L’outil « Effacer » de Gimp est très pratique car il vous permet de masquer le fond temporairement, et de le rétablir si vous le souhaitez. Vous pouvez également modifier les paramètres de l’outil pour ajuster la taille et la forme, ainsi que la couleur et la transparence du fond.
Vous pouvez vérifier si le fond est transparent en cliquant sur « Édition » et en sélectionnant « Effacer ». Vous devriez voir le fond en 2 tons de gris. Vous pouvez également exporter l’image et la visualiser dans un autre programme pour vérifier si le fond est transparent.
En suivant les étapes ci-dessus, vous saurez comment enlever un fond d’image avec Gimp. Si vous avez des questions, n’hésitez pas à nous contacter. Nous serions heureux de vous aider à réaliser vos projets !