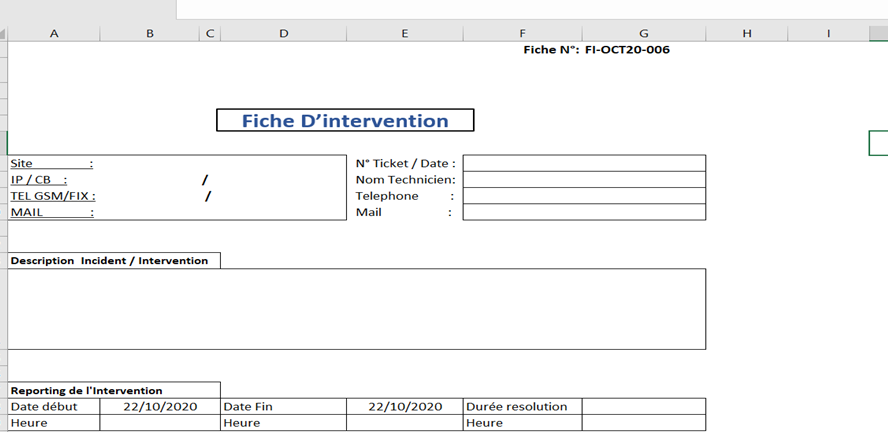Pourquoi je vois la formule au lieu du résultat Excel ? Beaucoup d’utilisateurs d’Excel peuvent se sentir frustrés lorsqu’ils constatent que la feuille de calcul affiche la formule au lieu du résultat. Si vous avez ce problème, alors vous vous demandez peut-être : comment puis-je corriger ce problème ? Qu’est-ce qui cause ce problème et comment puis-je l’éviter à l’avenir ? Dans cet article, nous allons examiner ces questions et voir comment vous pouvez corriger ce problème et éviter qu’il se produise à l’avenir. Nous allons voir pourquoi Excel affiche la formule au lieu du résultat et comment vous pouvez corriger ce problème et éviter qu’il se produise à l’avenir.
Les utilisateurs d’Excel peuvent parfois être surpris de voir des formules affichées au lieu des résultats des calculs dans leurs feuilles de calcul. Si vous rencontrez ce problème, vous vous demandez peut-être pourquoi vous voyez la formule au lieu du résultat attendu. Dans cet article, nous expliquerons en détail pourquoi vous voyez la formule au lieu du résultat dans Excel et comment vous pouvez corriger ce problème. Nous vous donnerons également des conseils pour éviter ce problème à l’avenir.
1. Qu’est-ce que la formule au lieu du résultat Excel ?
Dans Excel, la formule au lieu du résultat est un problème qui se produit lorsque vous voyez la formule que vous avez entrée au lieu du résultat attendu. Par exemple, si vous entrez la formule =A1+B1 dans une cellule et que vous attendez que le résultat soit affiché, vous verrez peut-être la formule =A1+B1 affichée dans la cellule au lieu du résultat attendu. Ce problème peut être déroutant pour les utilisateurs d’Excel, car ils ne savent pas pourquoi le résultat n’est pas affiché comme prévu.
2. Comment puis-je corriger ce problème ?
Heureusement, corriger ce problème est relativement simple. Vous devez d’abord ouvrir le fichier Excel et sélectionner le menu Fichier puis Options. Dans la fenêtre des options, sélectionnez l’onglet Options avancées et, dans la liste des options, décochez la case « Formules dans les cellules au lieu de leurs résultats calculés ». Une fois que vous avez décoché cette case, cliquez sur OK pour enregistrer vos modifications. Vous devriez maintenant voir le résultat attendu dans Excel lorsque vous entrez des formules.
3. Comment puis-je éviter ce problème à l’avenir ?
Si vous rencontrez ce problème fréquemment, vous pouvez prendre des mesures supplémentaires pour vous assurer que vous ne le voyez plus. Vous pouvez modifier les paramètres d’affichage de la feuille de calcul pour empêcher Excel d’afficher les formules. Pour ce faire, sélectionnez le menu Fichier puis Options, puis sélectionnez l’onglet Options d’affichage de la feuille de calcul. Dans la liste des options, décochez la case « Afficher les formules dans les cellules ». Vous pouvez également cocher la case « Afficher les formules dans la barre de formule », ce qui vous permet de voir la formule que vous avez entrée dans la barre de formule. Enfin, cliquez sur OK pour enregistrer vos modifications.
Bien qu’il soit possible de corriger le problème de la formule au lieu du résultat d’Excel, il est préférable de prendre des mesures pour éviter ce problème à l’avenir. Vous pouvez le faire en vérifiant vos formules pour vous assurer qu’elles sont correctes et en utilisant des raccourcis clavier pour entrer rapidement des formules. Vous pouvez également utiliser des fonctions intégrées telles que la fonction SOMME pour ajouter des nombres plus rapidement. En prenant ces mesures, vous pouvez éviter le problème de la formule au lieu du résultat dans Excel.
En conclusion, le problème de la formule au lieu du résultat dans Excel peut être déroutant pour les utilisateurs. Heureusement, il est relativement simple de corriger ce problème en décochant la case « Formules dans les cellules au lieu de leurs résultats calculés » dans les options avancées. Vous pouvez également modifier les paramètres d’affichage de la feuille de calcul pour empêcher Excel d’afficher les formules. Enfin, vous pouvez prendre des mesures pour éviter ce problème à l’avenir en vérifiant vos formules et en utilisant des raccourcis clavier et des fonctions intégrées.