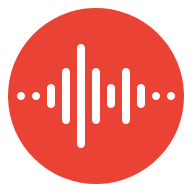Vous pouvez enregistrer et sauvegarder de l’audio, transformer votre discours en mots interrogeables sur votre écran et rechercher parmi les fichiers audio enregistrés. L’application Enregistreur fonctionne sur les téléphones Pixel 3 et versions ultérieures.
Important:
- Pixel 3 à Pixel 5a : Anglais américain, anglais britannique, anglais singapourien, anglais irlandais, anglais australien, japonais, allemand, français
- Pixel 6 et 6 Pro : Anglais américain, anglais britannique, anglais singapourien, anglais irlandais, anglais australien, japonais, allemand, français, italien, espagnol
Enregistrer de l’audio | Pixel
Créer ou supprimer un enregistrement
- Sur votre téléphone, ouvrez l’application Enregistreur
 .
.
- Appuyez sur Enregistrer
 .
.
- Votre téléphone enregistrera, même si l’écran se met en veille.
- Pendant l’enregistrement, vous verrez un message « Enregistrement en cours » dans vos notifications.
- Vous pouvez enregistrer jusqu’à 18 heures sur un seul enregistrement.
- Lorsque vous avez terminé, appuyez sur Pause
 .
.
- Robinet sauvegarder ou Effacer.
- Pour nommer un enregistrement, appuyez sur Ajouter un titre.
Modifier un enregistrement Rechercher dans les enregistrements ou lire les transcriptions
Vous pouvez rechercher des mots, des phrases ou des sons, comme de la musique ou des applaudissements. Vous pouvez également trouver l’heure exacte à laquelle le mot a été prononcé ou le son produit.
Pour effectuer une recherche dans un enregistrement, vous pouvez :
- Appuyez sur Rechercher
 .
. - Sur le Pixel 4 et les versions ultérieures, dites à votre nouvel Assistant Google de « Rechercher des enregistrements vocaux pour » ou « Rechercher mon enregistrement vocal concernant » un mot clé.
- Sur le Pixel 2 et les versions ultérieures, lorsque votre transcription contient 150 mots ou plus, utilisez la barre de défilement pour rechercher des mots clés. Sur le côté droit, appuyez sur la barre de défilement et faites-la glisser pour afficher les mots clés dans votre transcription. Pour accéder à une section spécifique avec un mot clé en surbrillance, appuyez sur le mot qui s’affiche sur le côté.
Pour lire la transcription d’un enregistrement, appuyez sur l’enregistrement. Près du bas, appuyez sur Transcription.
Partager et enregistrer des enregistrements
Vos enregistrements restent sur votre Pixel sauf si vous activez la sauvegarde, partagez les fichiers, les copiez dans une autre application ou les enregistrez ailleurs, comme dans Google Drive.
D’autres applications peuvent utiliser vos enregistrements si vous activez les autorisations. Découvrez comment contrôler les autorisations des applications.
Partager ou enregistrer un fichier audio avec une personne ou une application
- Sur votre Pixel, ouvrez l’Enregistreur
 .
. - Touchez et maintenez un enregistrement.
- En haut à droite, appuyez sur Partager

 l’audio.
l’audio. - Choisissez l’application avec laquelle vous souhaitez partager le fichier.
Partager un fichier audio sur Internet (Pixel 3 et versions ultérieures)
Important: Par défaut, les enregistrements sauvegardés et leurs liens sont privés dans votre compte Google.
Pour partager un enregistrement avec un lien unique :
- Connectez-vous à votre compte Google.
- Sur votre Pixel, ouvrez l’Enregistreur
 .
. - Touchez et maintenez un enregistrement.
- En haut à droite, appuyez sur Partager

 Lien.
Lien. - Choisissez vos paramètres de partage.
- Important: Si vous choisissez le paramètre « Lien partagé », toute personne disposant du lien peut le voir et le lire.
- Copiez le lien et partagez-le.
Supprimer un fichier audio sur Internet (Pixel 3 et versions ultérieures)
Important: les enregistrements supprimés sont définitivement supprimés de recorder.google.com et de tous les appareils synchronisés.
Pour supprimer un enregistrement sur Internet :
- Accédez à recorder.google.com.
- Choisissez l’enregistrement que vous souhaitez supprimer.
- En haut à droite, appuyez sur Plus

 Effacer
Effacer 
 Effacer.
Effacer.
Partager ou enregistrer une transcription dans Google Docs ou sous forme de fichier texte
- Sur votre Pixel, ouvrez l’Enregistreur
 .
. - Touchez et maintenez un enregistrement.
- En haut à droite, appuyez sur Partager

 Transcription.
Transcription. - En bas, sélectionnez Google Docs ou Fichier texte (.txt).
Partager ou enregistrer de l’audio en tant que fichier vidéo
À partir de l’enregistrement, vous pouvez créer un clip vidéo jusqu’à 60 secondes.
- Sur votre Pixel, ouvrez l’Enregistreur
 .
. - Touchez et maintenez un enregistrement.
- En haut à droite, appuyez sur Partager

 Clip vidéo.
Clip vidéo. - Ensuite, si vous le souhaitez, personnalisez le contenu, la mise en page et le thème de la vidéo.
- Contenu: Sélectionner Transcription et forme d’onde ou Forme d’onde.
- Disposition: Sélectionner Carré, Portrait, ou Paysage.
- Thème: Sélectionner Thème sombre ou Thème lumière.
- En haut à droite, appuyez sur Créer.
- Robinet sauvegarder ou Partager. Si vous choisissez de partager le clip, sélectionnez l’application avec laquelle partager.
- Si vous ne souhaitez pas enregistrer ou partager, en haut à droite, appuyez sur Fait.
Sauvegarder et afficher les enregistrements sur votre compte Google (Pixel 3 et versions ultérieures)
La sauvegarde et la synchronisation enregistrent automatiquement vos enregistrements sur votre compte Google sur recorder.google.com. Si vous vous connectez à votre compte, vous pouvez obtenir vos enregistrements depuis n’importe quel appareil. Vous pouvez choisir de sauvegarder et de synchroniser certains enregistrements et également choisir que d’autres enregistrements restent privés sur votre téléphone Pixel. Apprenez à utiliser Recorder sans compte.
Important: Le stockage est partagé entre Photos, Drive, Gmail et d’autres services. Si vous utilisez tout votre espace de stockage, vous ne pouvez pas sauvegarder de nouveaux fichiers. Vous pouvez obtenir plus d’espace de stockage ou nettoyer de l’espace avec Google One. Découvrez comment acheter plus d’espace de stockage.
Activer ou désactiver la sauvegarde et la synchronisation
Important: Si vous choisissez de sauvegarder et de synchroniser, vos enregistrements sont sauvegardés en dehors de votre téléphone Pixel. Par défaut, les enregistrements sauvegardés restent privés dans votre compte Google. En savoir plus sur les règles de confidentialité des comptes Google.
- Connectez-vous à votre compte Google.
- Sur votre Pixel, ouvrez l’Enregistreur
 .
. - En haut à droite, appuyez sur la photo de profil ou l’initiale de votre compte.
- Configurez le compte Google pour sauvegarder les enregistrements avec: appuyez sur la flèche déroulante et appuyez sur pour sélectionner le nom du compte.
- Important: Lorsque vous créez un enregistrement, l’enregistrement est associé au compte Google choisi. Vous ne pourrez pas modifier ce compte ultérieurement.
- Configurez le compte Google pour sauvegarder les enregistrements avec: appuyez sur la flèche déroulante et appuyez sur pour sélectionner le nom du compte.
- Robinet Paramètres de l’enregistreur
 Sauvegarder et synchroniser.
Sauvegarder et synchroniser. - Tour Sauvegarder et synchroniser Allumé ou éteint.
Modifier les paramètres de sauvegarde
- Sur votre Pixel, ouvrez l’Enregistreur
 .
. - En haut à droite, appuyez sur la photo de profil ou l’initiale de votre compte.
- Robinet Paramètres de l’enregistreur
 Sauvegarder et synchroniser.
Sauvegarder et synchroniser. - Modifiez vos paramètres de sauvegarde :
- Sauvegarder avec des données mobiles: Sous Paramètres, appuyez sur Utilisation des données cellulaires. Allumer Sauvegarder les enregistrements sur les données.
- Important: Si vous effectuez une sauvegarde avec votre réseau mobile, des frais de votre fournisseur de services peuvent s’appliquer.
- Pour sauvegarder en itinérance: Sous « Paramètres », appuyez sur Utilisation des données cellulaires. Allumer Sauvegarder les enregistrements sur les données
 Sauvegarder en itinérance.
Sauvegarder en itinérance.
- Important: Si vous effectuez une sauvegarde avec votre réseau mobile, des frais de votre fournisseur de services peuvent s’appliquer.
- Sauvegarder avec des données mobiles: Sous Paramètres, appuyez sur Utilisation des données cellulaires. Allumer Sauvegarder les enregistrements sur les données.
Afficher et synchroniser les enregistrements sauvegardés
Pour trouver tous les enregistrements sauvegardés sur votre compte Google, visitez recorder.google.com.
Pour synchroniser les enregistrements de votre compte Google qui ne se trouvent pas sur votre téléphone Pixel :
- Sur votre Pixel, ouvrez l’Enregistreur
 .
. - De n’importe où sur votre écran, faites glisser vers le bas pour actualiser.
Si vous utilisez Recorder avec différents comptes Google, vous pouvez passer d’un compte à l’autre pour afficher la bibliothèque d’enregistrements enregistrée sur chaque compte. Vous ne pouvez afficher la bibliothèque d’enregistrements que d’un seul compte Google à la fois.
- Sur votre Pixel, ouvrez l’Enregistreur
 .
. - En haut à droite, appuyez sur la photo de profil ou l’initiale de votre compte.
- À côté des informations de votre compte Google, appuyez sur Développer plus
 .
. - Appuyez sur le compte Google contenant les enregistrements que vous souhaitez afficher.
Trouver les enregistrements manquants
Si un enregistrement n’a pas été sauvegardé sur un compte, il se peut qu’il ait été créé et enregistré avant l’ajout d’un compte. Pour rechercher un enregistrement qui n’a pas été sauvegardé :
- Sur votre Pixel, ouvrez l’Enregistreur
 .
. - En haut à droite, appuyez sur la photo de profil ou l’initiale de votre compte.
- À côté des informations de votre compte Google, appuyez sur Développer plus
 .
. - Robinet Utiliser sans compte.
Important: Vous ne pouvez pas migrer les enregistrements vers un autre compte.
Texte correct dans une transcription
Vous pouvez modifier ou supprimer un mot à la fois dans une transcription.
- Appuyez de manière prolongée sur le mot que vous souhaitez modifier.
- Robinet Modifier le mot.
- Remplacez le mot par celui que vous souhaitez utiliser.
- Robinet sauvegarder.
Utiliser l’Enregistreur sans compte Google (Pixel 3 et versions ultérieures)
Vous pouvez utiliser l’Enregistreur sans compte Google afin que certains enregistrements restent privés sur votre téléphone Pixel. Si la sauvegarde et la synchronisation sont activées, votre téléphone passe à l’application Enregistreur et l’utilise pour stocker les enregistrements, même si votre téléphone n’est pas connecté à un compte Google.
Pour utiliser Recorder sans compte :
- Sur votre Pixel, ouvrez l’Enregistreur
 .
. - En haut à droite, appuyez sur la photo de profil ou l’initiale de votre compte.
- À côté des informations de votre compte Google, appuyez sur Développer plus
 .
. - Robinet Utiliser sans compte.
Trouvez et gérez vos enregistrements sur le navigateur
Pour rechercher et gérer vos enregistrements dans un navigateur Web, accédez à recorder.google.com.
À partir d’un navigateur Web, vous pouvez modifier le titre de l’enregistrement, lire un enregistrement et effectuer une recherche dans un enregistrement.
Découvrez comment Recorder gère vos données
Lorsque vous utilisez Recorder, seule l’application Recorder accède et utilise le microphone de votre téléphone. L’enregistreur envoie l’audio à un service Google sur l’appareil pour le transcrire, sans que l’audio ne quitte jamais votre téléphone. Une fois l’audio transcrit, le service Google le supprime.
Suivez les règles locales lors de l’enregistrement
De nombreux endroits ont des règles ou des lois qui interdisent ou limitent l’enregistrement audio. Ces lieux pourraient également décider si vous devez obtenir le consentement des autres ou du propriétaire avant l’enregistrement. Assurez-vous de suivre toutes les règles et lois applicables et obtenez la permission des autres avant de les enregistrer. N’enregistrez pas de matériel protégé par le droit d’auteur sans autorisation.