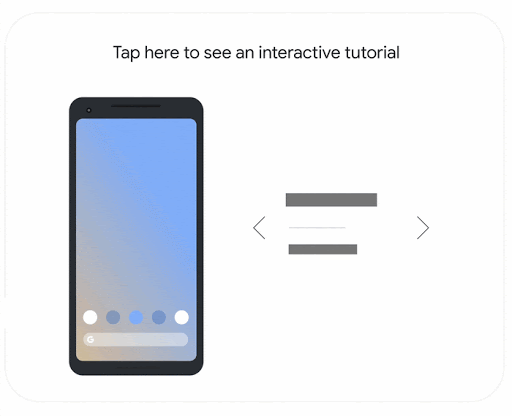Pour accéder rapidement à votre contenu préféré, vous pouvez personnaliser vos écrans d’accueil. Vous pouvez ajouter et organiser :
- applications
- Raccourcis vers le contenu des applications
- Widgets qui affichent des informations sans ouvrir d’applications
Ajouter aux écrans d’accueil
Ajouter une application
- Depuis le bas de votre écran d’accueil, balayez vers le haut. Découvrez comment ouvrir des applications
- Touchez et faites glisser l’application. Vous trouverez des images de chaque écran d’accueil.
- Faites glisser l’application là où vous le souhaitez. Soulevez votre doigt.

Ajouter un raccourci
- Touchez et maintenez l’application, puis soulevez votre doigt. Si l’application a des raccourcis, vous obtiendrez une liste.
- Appuyez longuement sur le raccourci.
- Faites glisser le raccourci là où vous le souhaitez. Soulevez votre doigt.
Pointe: Pour utiliser un raccourci sans l’ajouter à un écran d’accueil, appuyez dessus.
Ajouter ou redimensionner un widget
Ajouter un widget
- Sur un écran d’accueil, appuyez longuement sur un espace vide.
- Appuyez sur Widgets
 .
. - Touchez et maintenez un widget. Vous obtiendrez des images de vos écrans d’accueil.
- Faites glisser le widget là où vous le souhaitez. Soulevez votre doigt.
Pointe: Certaines applications sont livrées avec des widgets. Appuyez de manière prolongée sur l’application. Appuyez ensuite sur Widgets ![]() .
.
Redimensionner un widget
- Touchez et maintenez le widget sur votre écran d’accueil.
- Soulevez votre doigt. Si le widget peut être redimensionné, vous trouverez un contour avec des points sur les côtés.
- Pour redimensionner le widget, faites glisser les points.
- Lorsque vous avez terminé, appuyez en dehors du widget.

Organiser sur les écrans d’accueil
Créer un dossier (groupe)
- Appuyez de manière prolongée sur une application ou un raccourci.
- Faites glisser cette application ou ce raccourci au-dessus d’un autre. Soulevez votre doigt.
- Pour en ajouter d’autres, faites glisser chacun d’entre eux au-dessus du groupe.
- Pour nommer le groupe, appuyez sur le groupe. Ensuite, appuyez sur le nom de dossier suggéré. Vous pouvez également appuyer sur l’un des noms suggérés en haut du clavier ou saisir le nom que vous souhaitez utiliser.

Déplacer une application, un raccourci, un widget ou un groupe
- Touchez et faites glisser l’élément. Vous obtiendrez des images de vos écrans d’accueil.
- Faites glisser l’élément là où vous le souhaitez.
- Soulevez votre doigt.
Noter: Sur les téléphones Pixel, vous ne pouvez pas déplacer les informations « En un coup d’œil » en haut de votre écran. Découvrez comment choisir les types d’informations à afficher.
Supprimer une application, un raccourci, un widget ou un groupe
- Touchez et maintenez l’élément.
- Faites glisser l’élément jusqu’à Supprimer
 .
. - Soulevez votre doigt.
Vous pouvez trouver « Supprimer », « Désinstaller » ou les deux. « Supprimer » retire une application de votre écran d’accueil uniquement. « Désinstaller » le supprime de votre téléphone.
Noter: Sur les téléphones Pixel, vous ne pouvez pas déplacer les informations « En un coup d’œil » en haut de votre écran. Découvrez comment choisir les types d’informations à afficher.
Ajouter, regrouper ou supprimer des applications sur votre écran d’accueil | Pixel
Organiser les écrans d’accueil
Ajouter un écran d’accueil
- Appuyez de manière prolongée sur une application, un raccourci ou un groupe.
- Faites-le glisser vers la droite jusqu’à ce que vous obteniez un écran d’accueil vide.
- Soulevez votre doigt.
Supprimer un écran d’accueil
- Déplacez vos applications, raccourcis, widgets et groupes hors de l’écran d’accueil.
- Une fois le dernier supprimé, l’écran d’accueil sera supprimé.
Personnalisez votre écran d’accueil
Modifier les informations en haut
En haut de votre écran d’accueil principal, vous trouverez des informations « En un coup d’œil ». Par exemple, vous pouvez trouver la date, la météo ou la prochaine étape sur votre calendrier.
Pour modifier ce qui s’y affiche :
- Touchez et maintenez cet espace.
- Robinet Personnaliser.
- Appuyez sur Paramètres
 .
.
Modifier une application
Au bas de votre écran, vous trouverez une rangée d’applications préférées.
- Supprimer une application favorite : Dans vos favoris, appuyez de manière prolongée sur l’application que vous souhaitez supprimer. Faites-le glisser vers une autre partie de l’écran.
- Ajouter une application favorite : Depuis le bas de votre écran, balayez vers le haut. Appuyez de manière prolongée sur une application. Déplacez l’application dans un emplacement vide avec vos favoris.
Modifier les autres paramètres de l’écran d’accueil
- Sur votre écran d’accueil, appuyez longuement sur un espace vide.
- Robinet Paramètres d’accueil.
Activer ou désactiver les animations de la barre de recherche
Vous obtiendrez parfois des animations dans la barre de recherche sur votre écran d’accueil. Les animations sont temporaires pour des événements particuliers, comme les vacances.
Pour désactiver ces animations ou les réactiver :
- Appuyez de manière prolongée sur la barre de recherche.
- Appuyez sur Plus

 Préférences.
Préférences. - Tour Effets de la zone de recherche Allumé ou éteint.
Changez vos applications préférées
Au bas de votre écran se trouve une rangée de vos applications préférées. Votre téléphone suggère des applications pour vos favoris en fonction de vos applications récentes et les plus utilisées, ainsi que de vos routines. Vos applications suggérées ont une ombre colorée autour de l’icône.
Lorsqu’il y a un espace vide dans la rangée, une nouvelle application suggérée apparaît. Vous pouvez épingler, supprimer ou ajouter n’importe laquelle des applications suggérées. Vous pouvez également échanger manuellement n’importe quelle application.
Épingler une application
- Appuyez de manière prolongée sur l’application suggérée.
- Dans le coin supérieur droit du menu, appuyez sur Épingler
 .
.
Supprimer une application favorite
- Appuyez de manière prolongée sur l’application suggérée.
- Dans le coin supérieur droit du menu, appuyez sur Épingler
 .
.
Pour bloquer une application en tant que suggestion, appuyez sur l’application et faites-la glisser vers « Ne pas suggérer l’application ».
Désactiver les suggestions d’applications pour vos favoris
Important: Si vous désactivez les suggestions, vous n’en recevrez aucune tant que vous n’aurez pas réactivé la fonctionnalité.
- Sur l’écran d’accueil de votre téléphone, appuyez longuement sur un espace vide.
- Robinet Paramètres d’accueil
 Suggestions.
Suggestions. - Choisissez d’activer ou de désactiver :
- Suggestions dans la liste de toutes les applications
- Suggestions sur l’écran d’accueil
Ajouter une application favorite
Important: Vous ne pouvez ajouter manuellement une application favorite que si vous avez désactivé les suggestions d’applications via les paramètres de l’écran d’accueil.
- Depuis le bas de votre écran, balayez vers le haut.
- Appuyez de manière prolongée sur une application.
- Déplacez l’application dans un emplacement vide à côté de vos favoris.
- Levez le doigt.