Si quelque chose ne va pas lors de la copie des données de votre téléphone actuel vers votre téléphone Pixel lors de la configuration, essayez les étapes de dépannage suivantes.
Vous pouvez transférer automatiquement des données depuis la plupart des téléphones utilisant Android 5.0 et versions ultérieures ou iOS 8.0 et versions ultérieures, et transférer manuellement des données depuis la plupart des autres systèmes. Découvrez comment vérifier votre version Android ou iOS.
Vous pouvez également restaurer des données sur un téléphone qui n’est pas nouveau ou réinitialisé. Découvrez comment sauvegarder et restaurer des données.
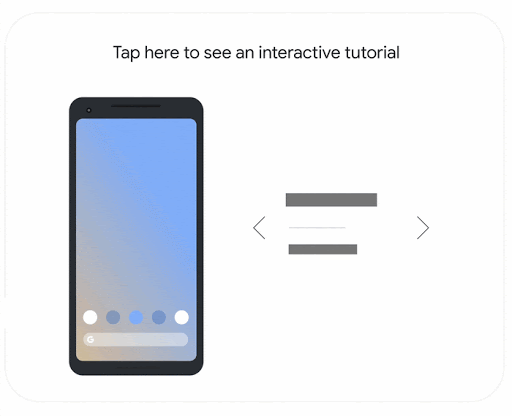
L’installation s’arrête ou ne démarre pas
Perte de courant ou déconnexion
Si vous perdez la connectivité Wi-Fi ou mobile ou l’alimentation, ou si votre câble se déconnecte, recommencez. Votre configuration reprendra là où elle s’était arrêtée.
Rien ne se passe ou message « Essayez un autre câble »
Vérifiez le câble
- Débranchez puis rebranchez le câble aux deux extrémités.
- Essayez un autre câble. Tous les câbles d’alimentation ne peuvent pas transférer des données.
Essayez l’adaptateur Quick Switch
- Si vous utilisez l’adaptateur Quick Switch, vérifiez qu’il est inséré dans votre téléphone Pixel.
- Si vous n’utilisez pas l’adaptateur Quick Switch, essayez-le. L’adaptateur peut indiquer à vos téléphones dans quelle direction déplacer vos données. Si nécessaire, utilisez un câble USB-C vers USB-A avec l’adaptateur.
Vérifiez quelques bases
Message « Le téléphone n’est peut-être pas pris en charge »
- Installez toutes les mises à jour disponibles pour votre téléphone actuel.
- Redémarrez votre téléphone actuel. Sur la plupart des téléphones, maintenez enfoncé le bouton d’alimentation jusqu’à ce que le téléphone redémarre complètement.
- Essayez à nouveau l’adaptateur Quick Switch. Si l’adaptateur Quick Switch ne fonctionne toujours pas avec votre téléphone actuel, découvrez comment transférer sans l’adaptateur depuis Android ou iPhone.
Transfert de configuration bloqué (Android uniquement)
- Si la configuration reste bloquée pendant plus de 15 minutes, appuyez sur Arrêter de copier.
- Lorsque vous voyez « Votre téléphone est presque prêt », voyez quelles données ont été copiées. Il se peut que vous ne puissiez pas copier certaines données de votre téléphone Android actuel. Découvrez quelles données ne sont pas copiées depuis Android.
Impossible de transférer via Wi-Fi (Pixel 6 et Pixel 6 Pro uniquement)
Seuls certains appareils peuvent transférer des données via Wi-Fi. Si le téléphone qui envoie des données est un iPhone ou exécute Android 4 ou une version antérieure, le transfert ne fonctionnera pas. Seul un Pixel 6 ou Pixel 6 Pro peut recevoir des données via Wi-Fi.
Configuration terminée mais Les données n’a pas copié
Transfert de données ignoré lors de la première mise sous tension
Retour à la configuration
- En quelques minutes
Vous recevrez une notification « La configuration du pixel n’est pas terminée ». Robinet Terminer la configuration. - Pour quelques jours
Ouvrez votre application Paramètres. En haut, appuyez sur Terminer la configuration. - Après avoir eu votre téléphone pendant un certain temps
Vous pouvez toujours réinitialiser votre téléphone. Mais la réinitialisation efface toutes vos données sur votre téléphone. Découvrez comment réinitialiser les paramètres d’usine.
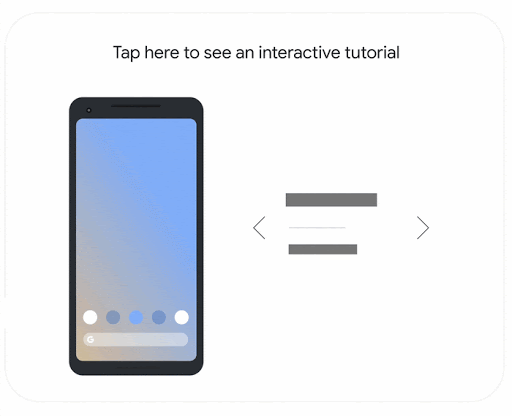
Pourquoi certaines données ne sont pas transférées depuis un iPhone
iPhone supervisé par une organisation
iPhone supervisé
Si une entreprise, une école ou une autre organisation supervise votre iPhone, vos données ne peuvent pas être copiées. Pour vérifier si votre iPhone est supervisé :
- Ouvert Réglages
 Général
Général  À propos de.
À propos de. - Sous le nom de votre appareil, recherchez : « Cet iPhone est supervisé ».
iPhone géré
Si une entreprise, une école ou une autre organisation gère votre iPhone, votre copie pourrait être limitée. Pour vérifier si votre iPhone est géré :
- Ouvert Réglages
 Général
Général  Profils et gestion des appareils.
Profils et gestion des appareils. - Sous le nom de l’appareil, recherchez les profils de stratégie de votre organisation.
Pour augmenter ce que vous pouvez transférer, vous pouvez supprimer ces profils. Cela peut affecter votre accès aux informations de votre organisation.
iMessage activé iPhone a des photos HEIF (iOS 11 et plus)
Pointe: Si votre iPhone ne dispose pas de Google Photos, les photos HEIF se transforment en photos JPG sur Pixel lors de la configuration.
Ce qui ne sera pas copié lors de la configuration
À partir d’Android
- Téléchargements, comme les fichiers PDF
- Photos, vidéos et musique stockées dans des dossiers cachés
- Applications qui ne proviennent pas du Google Play Store
- Données provenant d’applications qui n’utilisent pas la sauvegarde Android
- Comptes autres que les comptes Google et leurs données
- Contacts et calendriers synchronisés avec des services autres que Google
- Sonneries
- Certains paramètres du téléphone (varient selon le téléphone et la version d’Android)
Découvrez comment transférer certaines de ces données après la configuration.
À partir de l’iPhone
- Données d’application
- Applications payantes
- Les applications non payées ne correspondent pas au Play Store
- Achats intégrés
- Photos où un original n’est pas stocké sur votre iPhone
Pointe: Lorsque vous activez Optimiser le stockage, les photos d’origine sont dans iCloud et non sur votre iPhone. Les versions de résolution inférieure de vos photos ne seront pas copiées, même si elles sont stockées sur votre iPhone. - Photos, vidéos, documents et autres fichiers stockés sur iCloud. Découvrez comment demander un transfert de photos et de vidéos iCloud vers Google Photos.
- Paramètres du téléphone, comme les mots de passe Wi-Fi
- Musique avec protection iTunes Digital Rights Management
- Comptes autres que les comptes Google et leurs données
- Contacts et calendriers synchronisés avec des services autres que Google ou iCloud
- Signets de Safari
- Certaines données d’applications de chat tierces
Découvrez comment transférer certaines de ces données après la configuration.
Depuis BlackBerry ou Windows Phone
Autres problèmes de copie de données
À partir d’Android
Je n’ai pas de câble
- Sur votre téléphone Pixel :
- Robinet Commencer.
- Connectez-vous à un réseau Wi-Fi ou à votre opérateur mobile.
- Lorsque vous êtes invité à « Copier les applications et les données », appuyez sur Prochain.
- Lorsque vous êtes invité à « Utiliser votre ancien appareil », appuyez sur Impossible d’utiliser l’ancien téléphone.
- Suivez les étapes à l’écran pour vous connecter à votre compte Google et accéder à votre sauvegarde.
Impossible d’utiliser l’ancien téléphone
- Vérifiez que vous disposez d’une sauvegarde de votre téléphone Android actuel. Apprenez à gérer les sauvegardes.
- Sur votre téléphone Pixel, appuyez sur Commencer. Si vous ne voyez pas « Démarrer », découvrez comment revenir à la configuration.
- Robinet Prochain
 Impossible d’utiliser l’ancien téléphone.
Impossible d’utiliser l’ancien téléphone. - Sous « Copier d’une autre manière », appuyez sur D’ACCORD
 Une sauvegarde depuis le cloud.
Une sauvegarde depuis le cloud. - Connectez-vous à un opérateur Wi-Fi ou mobile.
- Connectez-vous au compte Google qui contient la sauvegarde de vos données.
- Suivez les étapes à l’écran.
Vous voulez transférer sans revenir à la configuration ou transférer uniquement les données sélectionnées
Copier des contacts
Si vous utilisez déjà des contacts dans votre compte Google, comme dans Gmail, ils s’afficheront automatiquement sur votre téléphone Pixel une fois que vous vous serez connecté. Pour afficher vos contacts, ouvrez l’application Contacts de votre téléphone Pixel. ![]() .
.
Si vos contacts se trouvent sur une carte SIM, découvrez comment importer des contacts depuis une carte SIM.
Copier des photos, des vidéos, des fichiers et des dossiers
- Connecté à Internet
Importez du contenu depuis votre téléphone ou votre ordinateur actuel vers votre compte Google. Le contenu de votre compte Google s’affiche sur votre téléphone Pixel. Découvrez comment télécharger sur Google Drive et sauvegarder sur Google Photos. - Impossible de se connecter à Internet
Transférez du contenu sur votre téléphone Pixel à l’aide d’un câble USB.
À partir de l’iPhone
Vous n’avez pas de câble ou vous souhaitez effectuer un transfert sans revenir à la configuration Vous souhaitez transférer uniquement les données sélectionnées
Copier des contacts
Dans votre compte Google
- Si vous utilisez déjà des contacts dans votre compte Google, comme dans Gmail, vous les verrez dans vos applications de communication sur votre téléphone Pixel.
Depuis votre compte iCloud
- Assurez-vous que tous vos contacts sont dans iCloud.
- Exportez vos contacts depuis icloud.com sous forme de fichier vCard.
- Importez vos contacts dans Gmail. Découvrez comment ajouter, déplacer ou importer des contacts.
- Après avoir copié vos contacts, vous les verrez dans vos applications de communication sur votre téléphone Pixel.
Depuis une carte SIM
Copier des photos et des vidéos
Découvrez comment demander un transfert de photos et de vidéos iCloud vers Google Photos.
Pour sauvegarder vos photos et vidéos de votre iPhone vers Google Photos, découvrez comment sauvegarder vers Google Photos. Google Photos s’affichera sur votre téléphone Pixel.
Peut toujoursne copie pas les données
Si vous ne parvenez toujours pas à copier vos données sur votre téléphone Pixel, découvrez comment nous contacter.